The Beginner's Guide To Microsoft Word
Q1. What is a Microsoft word?
Win Word, MS Word, or Word is a word processor published by Microsoft. Word is one of the office efficiency applications involved in the Microsoft Office suite. It is used to process, format, manipulate, save, print, share a text-based document.
Word has useful
tools to make documents: -
·
Tables
·
Speech recognition
·
Web pages, graphs, etc.
·
Inserts pictures in documents
·
Prints in different ways
·
Display synonyms of words
·
Spelling & grammar checker, word count
Q2. Uses of Microsoft word?
Use Microsoft word to create a wide variety of
professional documents quickly and easily.
Use it to create many
kinds of business and personal documents like: -
For Business or School
Microsoft Office's Word is a great tool for creating business
documents. You could design business and school documents from scratch. Or you
could get a head start using a professionally designed template.
You can also find templates to help you create the
following: -
- Letter
- Report or paper
- Proposal
- Newsletter
- Brochure
- Catalog
- Poster
- Flyer
- Postcard
- Sign
- Banner
- Resume
- Business card
- Invoice
- Receipt
- Product packaging
- Mailing label
For Personal Purposes
There are also many delicate uses of MS Word like: -
Q3. How to
open a Microsoft word?
There are five
ways to open a Microsoft Word: -
1.
Click the Start button. Type "word" into the
search box. Click "Microsoft Word" in the list that appears.
2. Click the Start button. Drift the mouse pointer over "All Programs." Scroll down to the Microsoft Office folder and click it. Select Microsoft Word.
3.
Press the Windows key and "R" on keyboard to bring
up the Run dialogue. Type "WinWord" into the box.
4. Right-click on an empty area of the Windows desktop. Hover the mouse pointer over "New" in the menu that appears. Click "Shortcut." Click "Next." Type "Word" and click "Finish." Double-click the Word shortcut that appears on the desktop to launch Word.
5.
Open an MS Word file on your pc by double-clicking it. If
you are requested to choose an application to open the file with, select
Microsoft Word. You may close the file you have opened if you do not want to
use it now and open another one instead.
Q4. How to open a new
document?
To create
a new blank document: -
- Click the Microsoft Office button.
- Select New. The New Document dialog box appears.
- Select Blank document under the Blank and recent section. It will be highlighted by default.
- Click Create. A new blank document appears in the Word window.
Q5. How many ways to open a Word File?
There are
3 ways to open a word document: -
1.
Press "Win-E," locate your Word document on your PC
and double-click it to mechanically open the document in Microsoft Word. This
works because your computer creates a relationship between Word and its known
extensions when you install Microsoft Office.
2.
Open Microsoft Word, press "Ctrl-O," locate the
file you want to open and double-click the file to open it from within
Microsoft Word.
3.
Open Microsoft Word, click the "File" tab and
select the file under Recent Documents to open a document you recently opened
in Word.
Q6. How to
save a word file?
Method 1: - Saving a Microsoft word document
· Make sure your document
is open. Open MS Word by double –clicking the Word document.
· Search the “File” tab and
click on it. “File” is situated in the upper left-hand corner of Microsoft Word’s
interface.
· Click “Save” or “Save As”
If you click “Save” on an unsaved document, you will be redirected to the “Save
As” menu.
· Under “Save As”, decide
on your save position. Usual locations include “This PC” and One Drive, but you
can also click “Browse” to select a
specific location.
· Double- click your save
location. This will take you to the file name screen.
· In the “File Name” field,
type in your desired file name.
· Click “Save” to save your
file.
· Validate that your file
was saved before closing your document. If your file is in your chosen save
location, your file was fruitfully saved!
Method 2: - Saving as a
Different File Type
· Make sure your document
is open. Open MS Word by double-clicking the Word document.
· Click “Save As”. If
you’ve never saved this precise document before choosing “Save” will still
direct you to “Save As”.
· Under “Save As”, decide
on your save location. Typical locations include “This PC” and “One Drive”, but
you can also click “Browse” to select a specific location.
· Double-click your save
location. This will you take you to the file name screen.
· In the “File Name” field,
type in your preferred file name.
· Find the “Save as Type” field
and click on it. Now, you can choose which file type to save your document as.
· Click “Save” to save your
file.
· Confirm that your file
was saved before closing your document. If your file is in your selected save
location and your definite format, your file was properly saved!
Q7. What type of files can Microsoft Word create and use?
Early
versions of Microsoft Word chiefly formed and used the .doc file extension, while
newer versions of Word create and use the .docx file extension.
Latest
versions of Microsoft Word can create and open the following types of files: -
· .doc, .docm,
.docx
· .dot, .dotm,
.dotx
· .htm, .html
· .mht, .mhtml
· .odt
· .pdf
· .rtf
· .txt
· .wps
· .xps
· .xml
Q8. Why use Word instead of
a plain-text editor?
MS Word deals with many
features not found in a traditional text editor or a plain-text file.
Reasons
to use Microsoft Word in spite of a plain text editor include the ability to
change the formatting e.g. change the font type, size, and color, insert
pictures, and much more.
Q9. How to export to Other
File Formats?
Microsoft Word isn’t just for making
printed documents!
You can also export your document to
other file formats. The most common one is a PDF, which you can upload to a
website, email, or share in other ways.
Follow these steps to export your
document: -
1. Go
to File > Save As...
The Save As dialog appears.
2. Choose
a file format.
Give
your document a name. Then, click on the File Format drop-down menu to
display all the different formats you can export to. Select the format you want
to use, then click Save.
Q10. How to Go to the Next Level with Word Templates
The best
templates are created by professional designers who make the biggest design
decisions for you: fonts, colors, formatting, image placement, and more. All
you've got to do is to add your own text and images modify the formatting
elements as you see fit, and you have a professional-looking document.
For best results, use a
premium Word template. These are precisely designed to be customizable. They
often come with after-sales support from the designers.
For one-off projects, consider the Word templates from
Graphic River. Here, you can access thousands of templates and other design
tools, but on a pay-per-use basis.

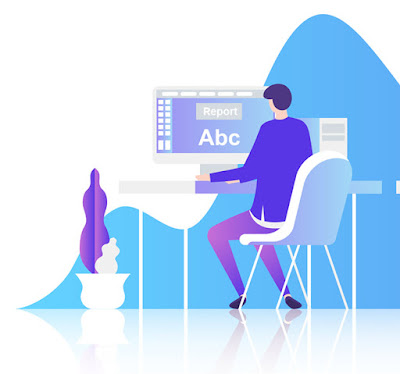








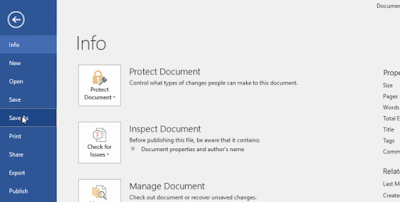


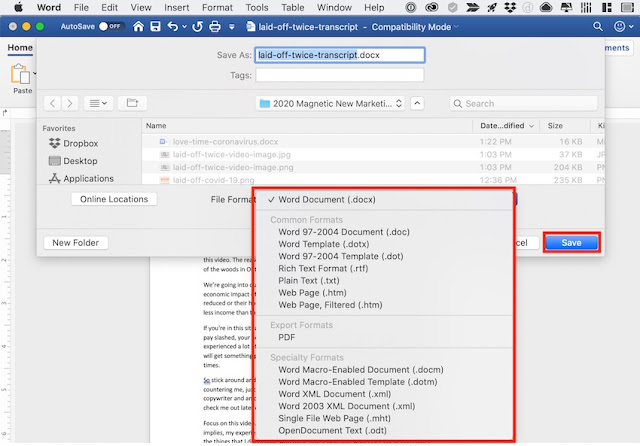
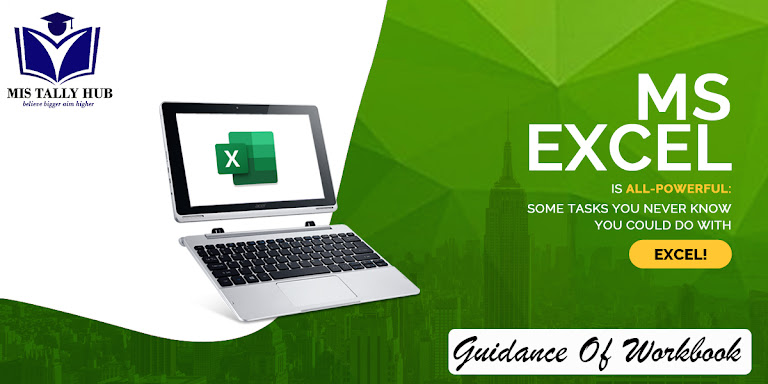

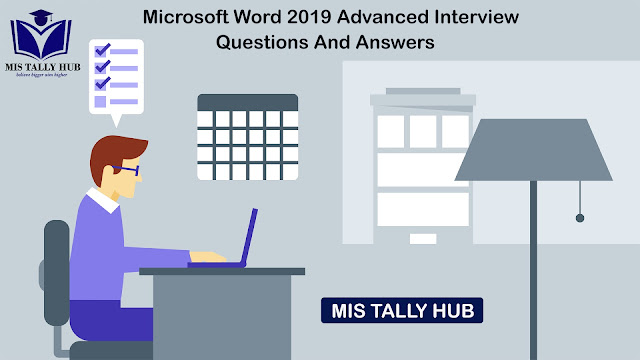
Good....
ReplyDeleteThank you 😊
DeleteThank you 😊
ReplyDeleteThank you so much much for explaining in details. It is very helpful.
ReplyDeleteThank you 😊
DeleteThank you :-)
ReplyDelete