Learn Microsoft Word 2019 Layout Tab | MIS TALLY HUB
This tab provides quick access to Page Setup choices as well as additional paragraph indent and spacing options.
Page Setup
You can show the "Page Setup" dialog box, Margins Tab, by
clicking on the dialog box launcher in the bottom right corner of this group.
|
|
Margins – Margins Drop-Down, let’s you choose from one of the in-built
margin settings or lets you customize your own. Alike to Excel but has 2 more
options "Moderate" and "Mirrored". Custom Margins show the
"Page Setup" dialog box.
Orientation – Orientation Drop-Down, let’s you change the orientation of the
current section. The drop-down comprises the commands: Portrait and Landscape.
This provides a shortcut to the (Page Setup) (Page tab, Orientation).
Size – Size Drop-Down, let’s you select from all the different available
paper sizes. This provides a shortcut to the (Page Setup) (Page tab, Paper size
drop-down).
Columns – Columns Drop-Down, the drop-down comprises the commands: One, Two,
Three, Left and Right and the command More Columns. Provides access to 1,2,3
column layouts.
Breaks – Breaks Drop-Down, the drop-down comprises the commands: Insert Page
Break, Remove Page Break and Reset All Page Breaks.
Line Numbers – Line Numbers Drop-Down, the drop-down comprises the commands: None, Continuous,
Restart Each Page, Restart Each Section, Suppress for Current Paragraph and
Line Numbering Options. The Line Numbering Options show the "Page
Setup" dialog box.
Hyphenation – Hyphenation Drop-Down, the drop-down comprises the commands: None,
Automatic, Manual and Hyphenation Options. The Hyphenation Options displays the
"Hyphenation" dialog box.
Paragraph
You can quickly show the "Paragraph" dialog box, Indents and
Spacing tab, by clicking on the launcher in the bottom right corner of this
group.
These are options taken from the (Format Paragraph) (Indents and Spacing tab)
for quick access.
Indent Left – Text Box. This automatically updates to specify how much indentation
has been applied to the paragraph of the present selection. This can be used to
change the left indentation for the present selection.
Indent Right – Text Box. This automatically updates to specify how much indentation
has been applied to the paragraph of the present selection. This can be used to
change the right indentation for the present selection.
Spacing Before – Text Box. This automatically updates to specify how much spacing is
defined before the paragraph of the present selection. This can be used to
change the spacing for the present selection.
Spacing After – Text Box. The automatically updates to specify how much spacing is
defined after the paragraph of the present selection. This can be used to
change the spacing for the present selection.
Arrange
This group also seems on the Drawing Tools - Format contextual tab.
Position – Position Drop-Down, displays a list of pictures placing options. The
drop-down comprises the commands: In Line with Text and Text Wrapping. You can choose
more Layout Options to show the "Advanced Layout" dialog box.
Wrap Text – Wrap Text Drop-Down, the drop-down comprises the commands: In Line
with Text, Through, Top and Bottom, Square, Tight, Behind Text, In Front of
Text, Edit Wrap Points and More Layout Options.
Bring Forward – Bring Forward Button with Drop-Down, the button brings the selected
object forward one level. The drop-down provides a command to bring the
selected object in front of all the other objects.
Send Backward – Send Backward Button with Drop-Down, the button
brings the selected object back one level. The drop-down provides a command to
send the selected object to the back of all the other objects.
Selection Pane – Selection Pane show the Selection Pane task pane.
Align - Align Drop-Down, the drop-down comprises the commands: Align Left,
Align Centre, Align Right, Align Top, Align Middle, Align Bottom, Align to
Page, Align to Margin, Align Selected Objects, Distribute Horizontally,
Distribute Vertically, View Gridlines and Grid Settings. The Grid Settings show
the "Drawing Grid" dialog box.
Group – Group Drop-Down, the drop-down comprises the commands: Group, Regroup
and Un-group.
Rotate – Rotate Drop-Down, the drop-down comprises the commands: Rotate Right
90, Rotate Left 90, Flip Vertical, Flip Horizontal and Many More RotationOptions.
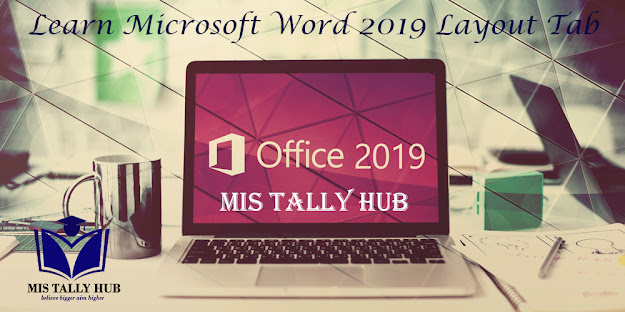

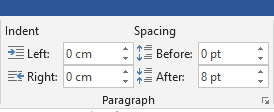
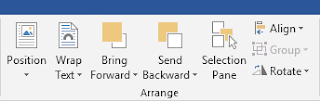
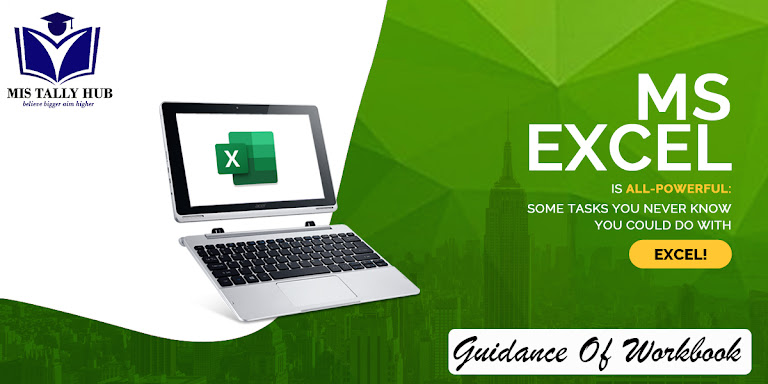

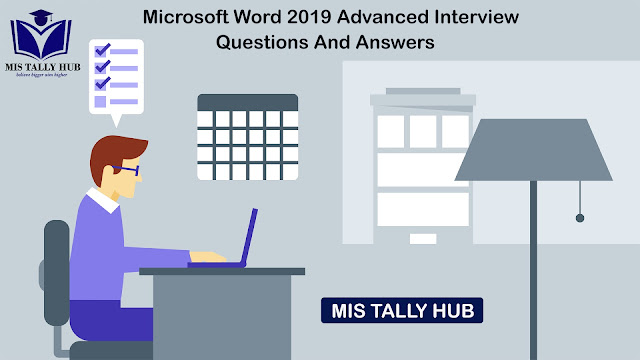
outstanding content
ReplyDelete