How to use Mailing Tab in Microsoft Word 2019
Mailing tab comprises of everything desirable to complete a popular mail merge.
Create
|
|
Envelopes: - It lets you generate &
print envelopes.
Labels: - It lets you generate &
print labels.
Start Mail Merge
|
|
Start Mail Merge: - The drop-down comprises various commands like: - Letters, E-mail
Messages, Envelopes, Labels, Directory, Normal Word Document and Step-by-Step
Mail Merge Wizard, generates a form letter which you anticipate to email or
print multiple times sending each copy to a different recipient.
Select Recipients: - The 3 options are from step 3 of the wizard. The drop-down
contains commands like: - Type New List, Use Existing List and Select from
Outlook Contacts, type New List displays the "New Address List"
dialog box.
Edit Recipient List: - Shows the Mail Merge Recipients dialog box permitting you to
change the list of recipients.
Write & Insert Fields
These commands are
available when you are in a mail merge document.
|
|
Highlight Merge Fields: - Highlights all the fields in the current document that have been
inserted. This makes is easy to see what will be substituted.
Address Block: - It shows the Insert Address Block dialog box. This permits you to modify
how the address will be implanted.
Greeting Line: - Shows the Insert Greeting Line dialog box, lets you add a
greeting line to your document.
Insert Merge Field: - The button shows the "Insert Merge Field" dialog box.
The drop-down permits you to rapidly insert a merge field just by clicking on
it in the list & comprises commands like: - Title, First Name, Last-Name, Company
Name, Address Line, Address Line 2, City, State, Zip Code, Country, Home Phone,
Work Phone, Email Address.
Rules: - It lets you add decision making rules to the mail merge. The
drop-down comprises commands like: - Ask, Fill-in, If-Then-Else, Merge Record,
Merge Sequence, Next Record, Next Record If, Set Bookmark, and Skip Record If.
Match Fields: - It displays the "Match Fields" dialog box permitting
you to match the obligatory fields with the recipients list.
Update Labels: - It is only permitted when creating labels. It updates all the labels
in the document to be reliable with the first label.
Preview Results
|
|
Preview Results: - This is restricted when there are no fields in your document.
Toggle the merged fields in your document with definite data from your
recipient list.
First Record: - View the first record in the recipient list.
Previous Record: - View the previous record in the recipient list.
Go to Record: - View a precise record in the recipient list.
Next Record: - View the next record in the recipient list.
Last Record: - View the last record in the recipient list.
Find Recipient: - Shows the "Find Entry" dialog box to hunt for a specific
text entry.
Auto Check for Errors: - (Alt + Shift + K) It displays the "Checking and Reporting
Errors" dialog box. This permits you to pretend the mail merge and to stipulate
how to grip any errors that occur during mail merge. You can even simulate the
merge and report errors in a new document.
Finish
|
|
Finish & Merge: - The drop-down comprises commands like: - Edit Separate
Documents, Print Documents and Send E-mail Messages.

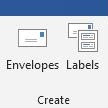
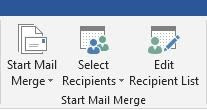
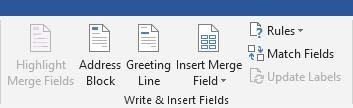


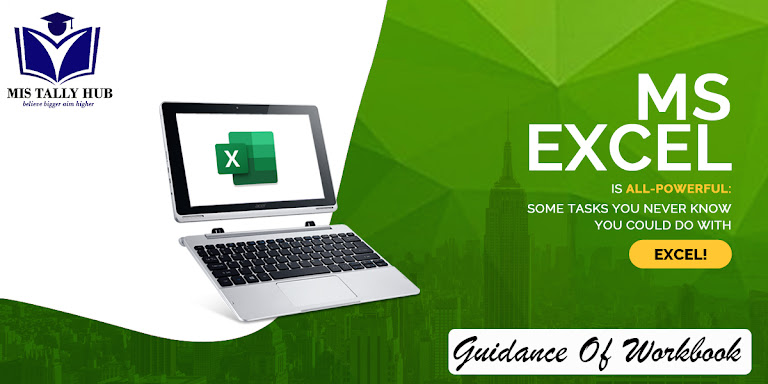
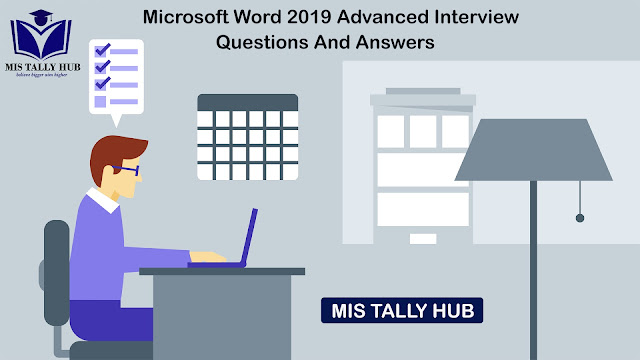

Comments
Post a Comment